

(One other unrelated oddity I saw with this build: the VM is registered with Autopilot with a user-driven AAD profile assigned.
Windows 11 menu windows#
Let’s hope they’re still working on the group part and can get that fixed before the Windows 11 22H2 release. One more try with a manually-edited JSON string:Īt least this time I got the right two icons pinned.
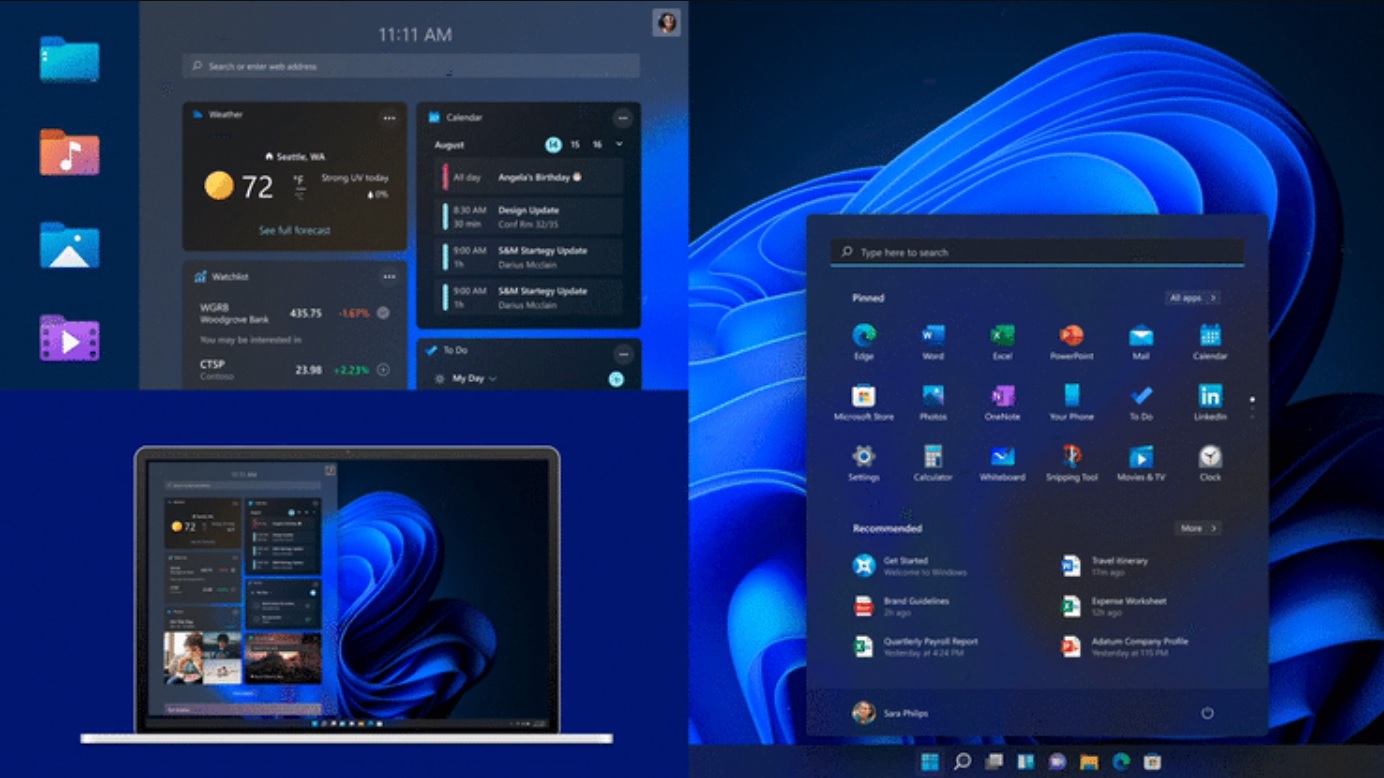
So, it looks like it doesn’t like the Edge icon (since there is no group). The setting was definitely received, as we can see it in the registry:Īnd the previous pinnedList that I used worked (pinning only Edge). That didn’t work at all, back to the default layout. When I push the new JSON string out via my MDM server, here’s the visible result: So let’s try it out to see what happens anyway. So, when deploying this JSON, you’ll just get individual items. The Edge icon uses a long “desktopAppLink” instead of the short “desktopAppId” that you got when you exported the non-grouped Edge in Windows 11 RTM (as you can see in the previous blog).Deploy the JSON contents via a “ConfigureStartPins” MDM policy.Export the layout using PowerShell “Export-StartLayout” into a JSON file.Manually configure the layout you want.So, it’s a good time to repeat the process to see what groups look like: Of course my interest is in the customization of the Start menu layout, as I did with the RTM version of Windows 11 in this blog post. The answer is simpler, just drag one pinned app on top of another one, and the two of them will become part of a new group, which you can name after it is created. The mechanism might not be immediately obvious - I looked for a right-click menu to create a group, but that doesn’t work.
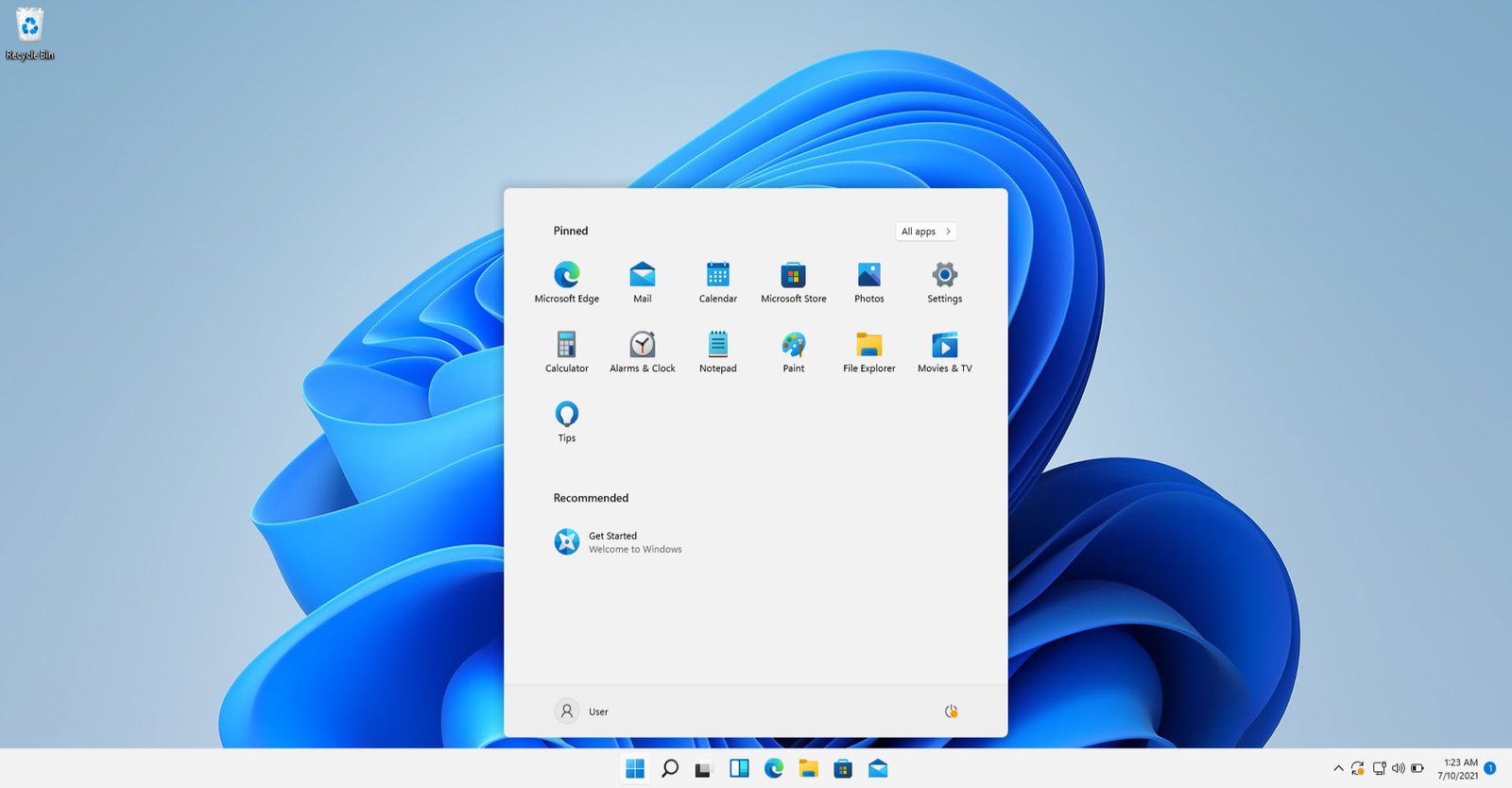
With the release of Windows 11 Insider build 22557, that capability is back. One of the biggest losses was the ability to group apps into folders.
Windows 11 menu Pc#
Restart your PC and the problem may be solved.Change the calendar date to a few days in the future and click ‘OK’.
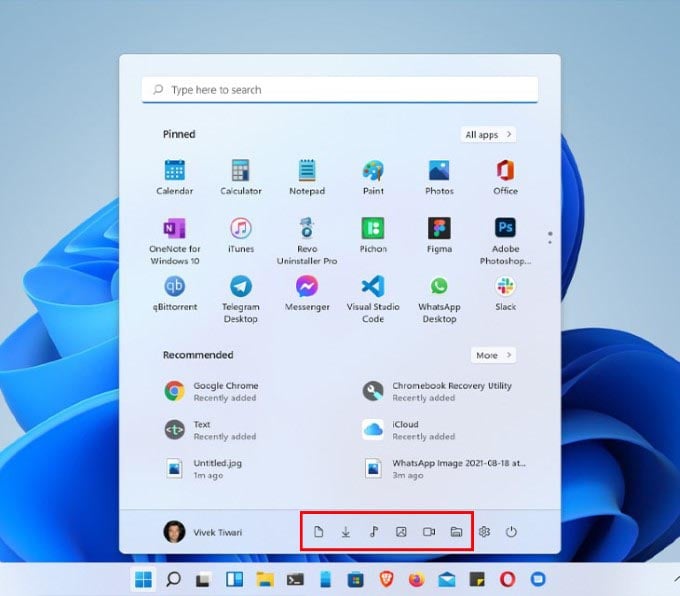
Windows 11 menu software#
Head back to the ‘Date and Time’ tab and click ‘Change date and time…’ Home Software Apps Windows 11 Best apps to customize the look of Windows 11 By Sean Endicott last updated 6 September 2022 These apps will make Windows 11 look better, all while adding.Uncheck the ‘Synchronise with an Internet time server button’ and click ‘OK’.From the window that appears, choose the ‘Internet Tab’ along the top and click ‘Change settings…’.Navigate to Clock and Region > Set the time and date Instead of ‘cmd’, enter ‘control.exe’ and click ‘OK’.To create a new desktop, select Task view > New desktop. Follow the same two steps as above until you get to the ‘Create new task’ pop-up Use desktops to keep different tasks organized or for different parts of your life, like work and home.


 0 kommentar(er)
0 kommentar(er)
